Getting Started
The Knowledge Card
A knowledge card is a summary of information about particular topic, complete with images, tags and links to related information. When you add content to Recall, it is transformed into a knowledge card. Using Recall, you can create knowledge cards from a wide range of online webpages, including:
- YouTube videos
- PDFs
- Blog posts
- Wikipedia pages
- News articles
- Recipes
- and more
Adding your First Knowledge Card
There are two primary ways to add knowledge cards to your Recall knowledge base. The first is to use the Recall browser extension and the second is to use the in-app search.
1. Using the Browser Extension
The most effective way to get content into Recall is by using the browser extension. This can be installed from the Chrome Web Store (opens in a new tab) or the Firefox Add-ons page (opens in a new tab).
Once you have installed the browser extension, you should pin it to your browser toolbar. This will make it easy to access when you are browsing the web.
To create a summary with the browser extension, simply click on the Recall extension icon in your browser toolbar. Once the summary has loaded, you can click Save to add it to your knowledge base.
2. Using the in-app search
You can also add knowledge cards to Recall through the in-app search. To open the in-app search, click on the big plus button in the bottom right corner of the home screen.
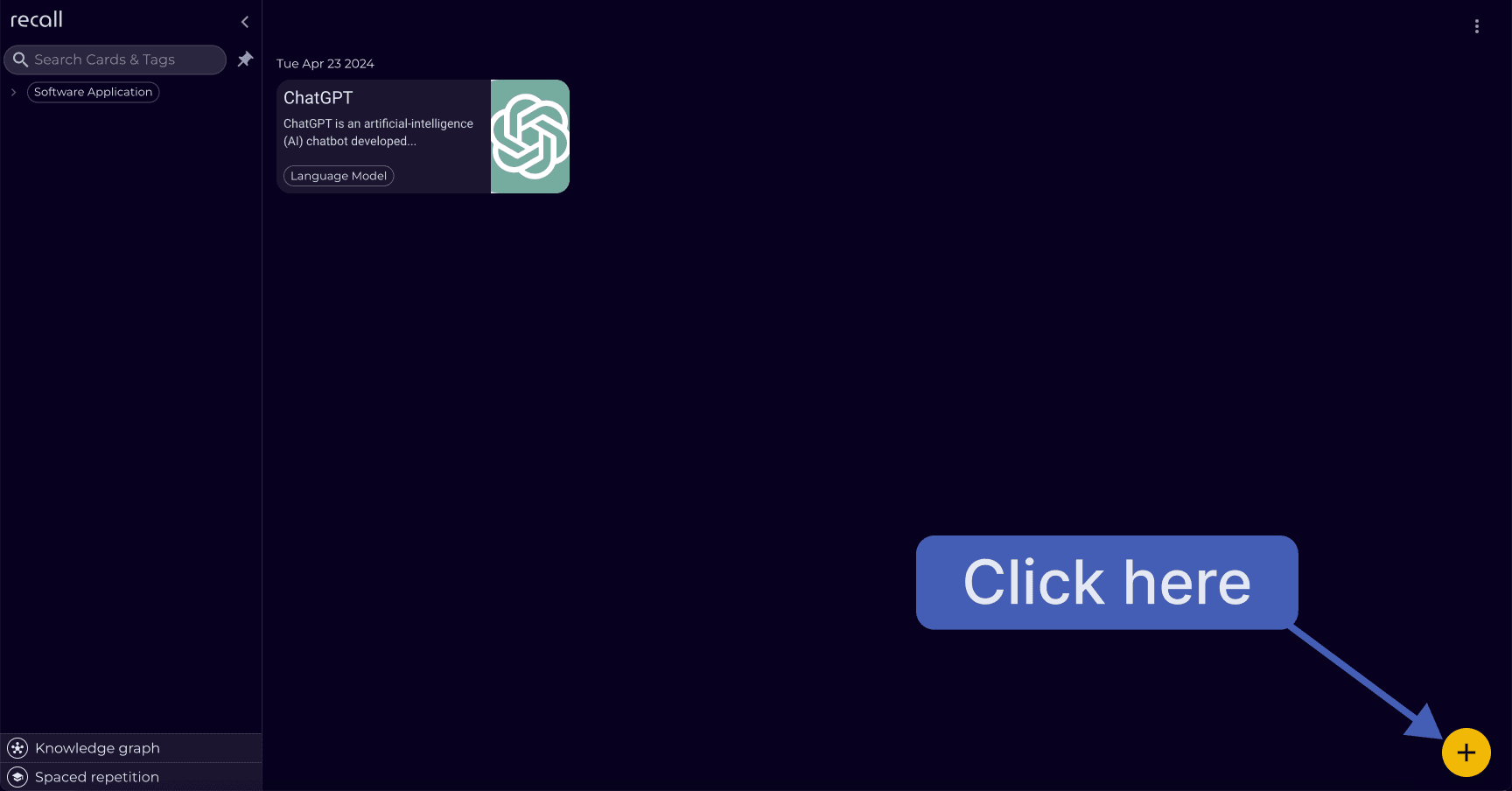
Or use the keyboard shortcut by pressing ⌘ + k if you on macOS or Ctrl + k if you are on Windows.
There are two ways to use the in-app search:
a. Paste in a URL
You can simply paste in a URL of the page you want to summarize and save as a knowledge card as shown in the image below:
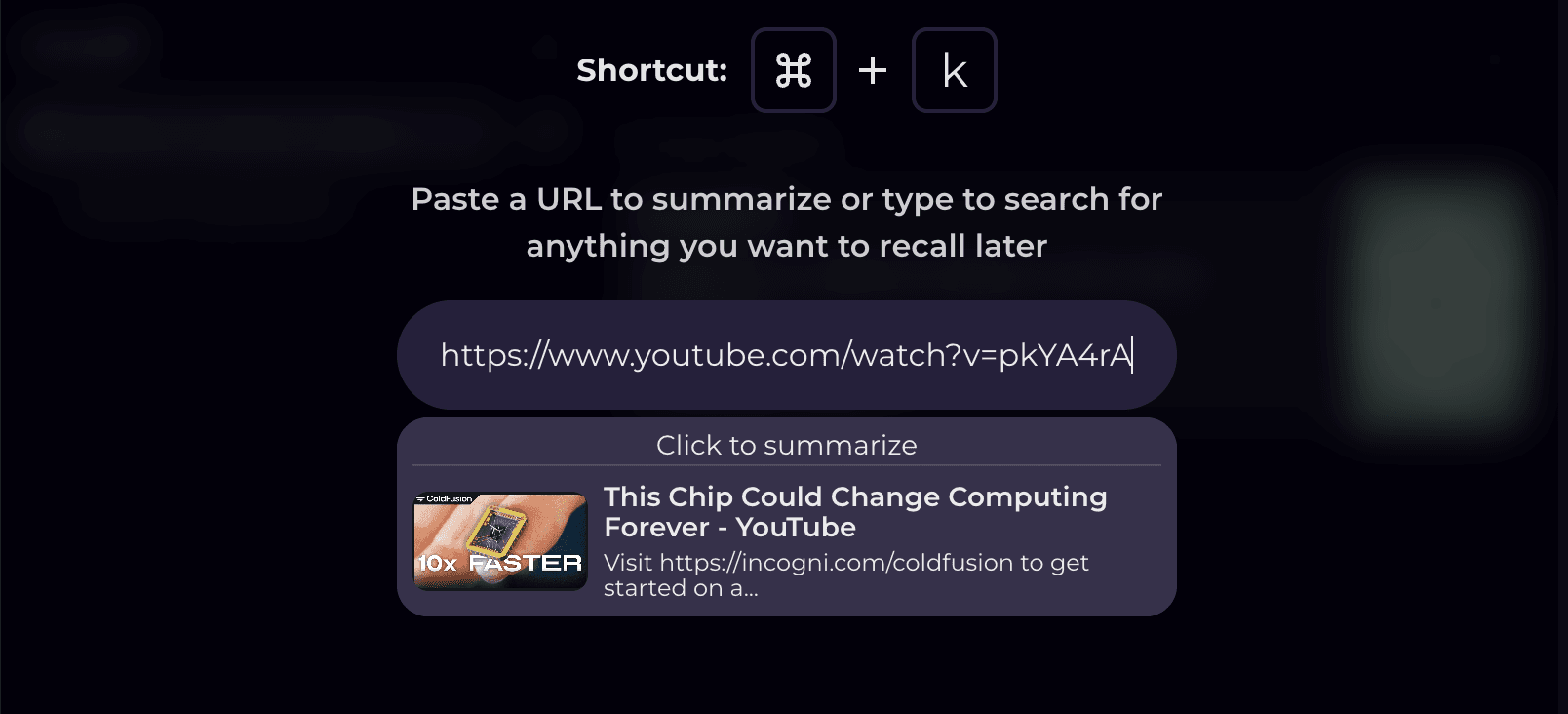
b. Type to search
Or you can just type to search for any topic/thing you want to add to Recall. Recall will search the following sources for your search term:
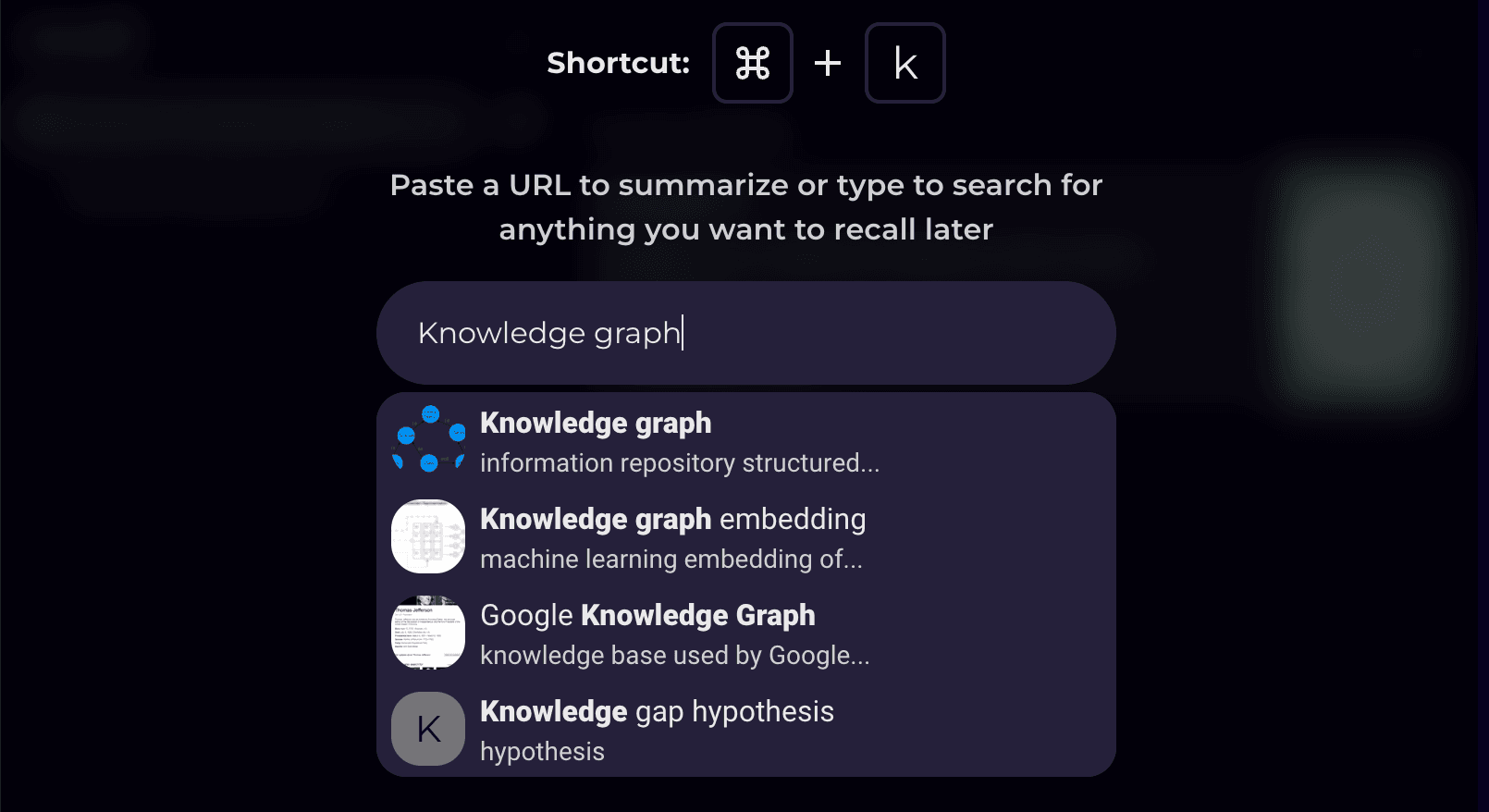
Once you select a search result, Recall will generate a knowledge card for it.
It's useful to use the in-app search when you want to create a knowledge card on a specific thing, whether its a person, place, movie or anything else you want to remember.
Exploring the Knowledge Card
Now that you have saved your first knowledge card to Recall, let's have a closer look at what it consists of. To follow along with the example, use the Recall browser extension to save this article (opens in a new tab).
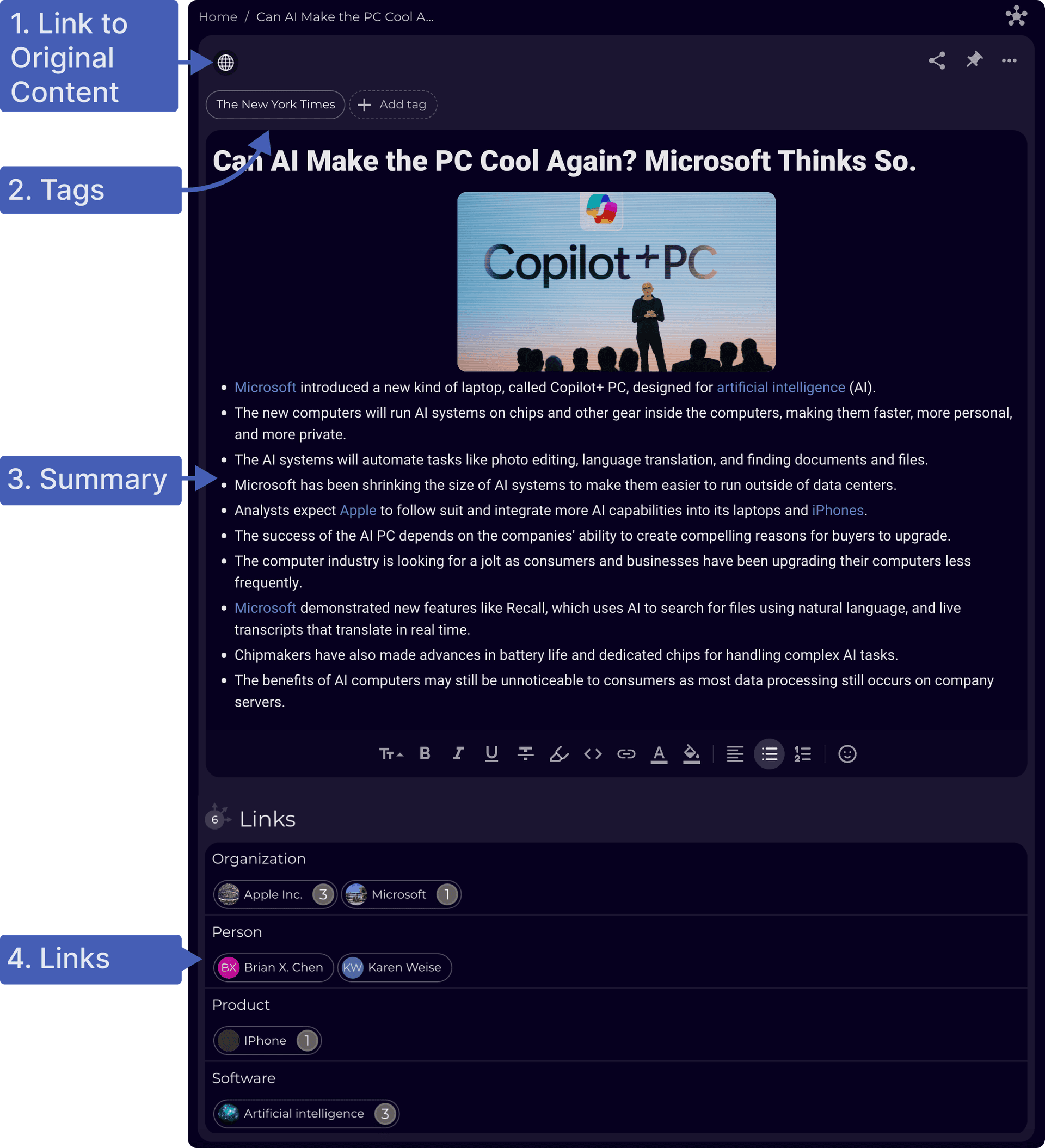
The image above shows a knowledge card in Recall. Below is a breakdown of the different parts of the knowledge card.
1. Link to Original Content
Clicking this icon will open the original content in another tab in your browser.
2. Tags
Tags allow you to organize knowledge cards in the left-hand menu. In Recall, you can have nested tags which allows you organize tags in a hierarchical manner, where each tag can have sub-tags, creating layers of specificity.
When you save a card to Recall, it will be tagged in the following nested structure, first based on the type of content and then based on the source of the content. For example, a news article from The New York Times will be tagged as follows:

Tags, unlike folders, allow you to store a card in multiple places at once. This is useful when a card is relevant to multiple topics. You can add more tags to a card by clicking the plus button and entering the tag name. If the tag already exists, Recall will suggest it to you otherwise it will create a new tag.

3. Summary
The summary is the main content of the knowledge card, it is a concise version of the original content that you saved. The summary is generated by Recall's AI and is designed to capture the key points of the content. Recall's summaries are always broken down into bullet points to make them easier to read and understand. Depending on the length of the summary, Recall may add section headings to break the summary into smaller parts.
The summary is also fully editable and Recall includes a complete text editor with all the formatting options available to you. You can add, remove or edit any part of the summary to make it more accurate or to add your own thoughts.
4. Links
In Recall, connections between cards are almost as important as the cards themselves. They allow you to discover relationships in the content that you save and resurface past content when new content arises that mentions the same things.
When you create a knowledge card in Recall, keywords from the content are extracted and enriched to create their own linked cards. These are all the topics and things that are mentioned in the summary. These links appear as blue links within the content of the knowledge card, if you hover over one of the links you will see a preview of the linked card.
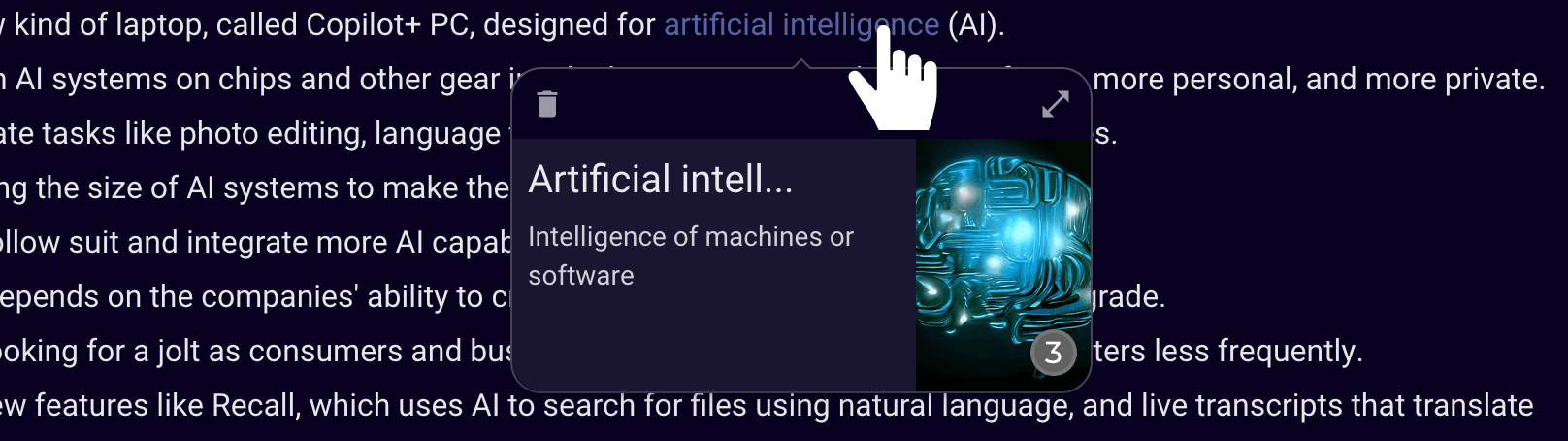
Scrolling down to the bottom of the knowledge card under the Links section, you will see a list of all the linked cards for the current card.

As seen in the image above, Recall categorizes these linked cards based on their data type. For example, you can see that there are two organizations mentioned, two people and one product as well as the keyword Artificial Intelligence which has not been categorized.
As your Recall knowledge base grows, you will notice that some of the linked cards will have a number on them. This number means that there is another card in your knowledge base that mentions the same thing. This is one way you can start discovering connections between the content you save in Recall.
In the image above, you can see the number 3 in the Artificial Intelligence linked card. This means that there are 3 other cards in the knowledge base that also mention Artificial Intelligence.
Clicking the linked card will open it up as shown in the image below:
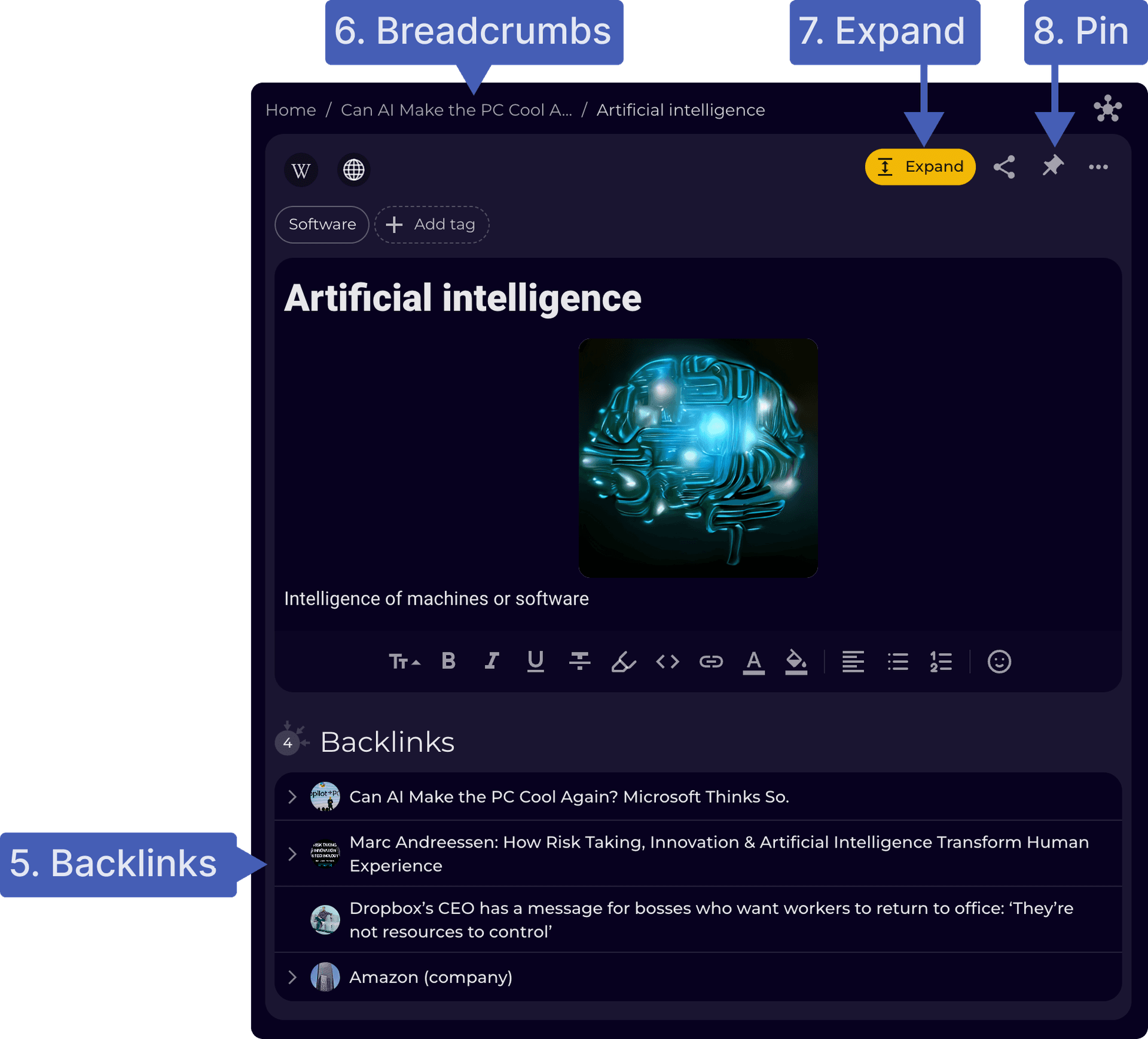
5. Backlinks
Under the Backlinks section of the linked card, you will see a list of all the cards in your knowledge base that mention the current card. In this example, it shows the other cards that have been saved that mention the keyword Artificial Intelligence. This is how cards can act both as a note as well as a category. This dual function allows a card to contain detailed content on a specific topic, while simultaneously acting as a category that links to other related cards.
To get more detail on how the linked card is being mentioned, you can expand each of the backlinks to see the exact part of the card where the keyword is mentioned. This is useful when you want to see the context in which the keyword is mentioned in the other cards.
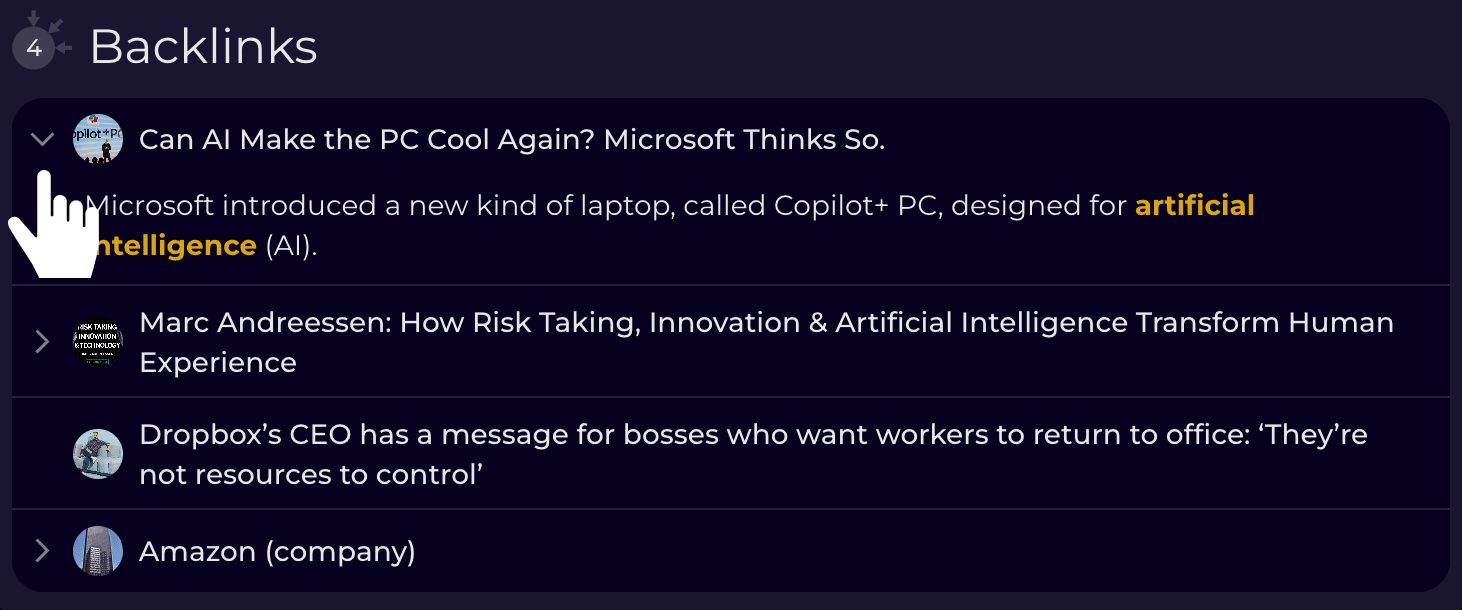
Expanding a backlink to see how it is mentioned.
6. Breadcrumbs
Above every card you will see the breadcrumbs of the previous cards you had open. The breadcrumbs allow you to easily navigate back and forth between cards. You can also click the Home button to go back to the home screen where you can see all your saved knowledge cards.

7. Expanding a Linked Card
A linked card, by default, contains very little detail about the topic but you can enrich it with more details from Wikipedia by clicking the Expand button.
8. Pinning a Linked Card
From the tags section, you will have seen that when you save a card to Recall it shows up under its tags in the left-hand menu. By default, this is not the case for linked cards which is to prevent the left-menu from getting too cluttered.
As you can use linked cards as categories, you may wish to add them to the left-hand menu. You can do this by clicking the pin icon to pin the linked card to the menu so you can easily access it later. In this case, I have added the tag Software to the linked card, so that is where it can be found in the left-hand menu after pinning it.
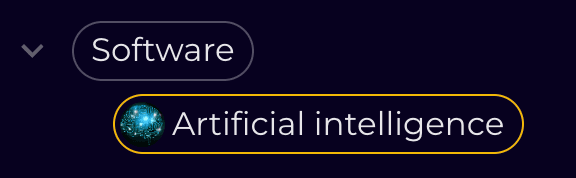
If you made it this far, you now have a good understanding of how to add and explore knowledge cards in Recall.