Never wonder where you have seen something before
This feature sparked Recall’s inception. While reading, Paul often wondered, “Where have I seen this before?” Digging through a mess of past notes wasted time and led to frustration. What if, in real time, he could instantly see where keywords appeared in his knowledge base?
Introducing Recall’s Augmented Browsing, enhance your learning and research by resurfacing related content from your knowledge base as you browse. Key features include:
1. Real-Time Connections to past content: As you browse, Recall instantly highlights keywords that are related to saved content, helping you connect new insights with what you already know.
2. Precise Keyword Placement: Identifies the exact place in past content where those keywords were mentioned.
3. Local-First & Private: Your knowledge stays on your device, ensuring privacy and security. Recall doesn’t send your data to the cloud unless you explicitly save it.
4. Recall widget: Displays the number of connections on a given page. Use the arrows to navigate through your connections or as a shortcut to create a specific summary.
Note: Augmented Browsing is off by default & still in Beta:
- Turn on Augmented Browsing in your Recall browser extension settings.
- It is still in Beta; we’re actively improving the relevance of the keywords extracted as you browse. Since Augmented Browsing is local-first, keyword extraction doesn’t rely on an LLM. Instead, it uses our own in-browser model, which we’re continuously fine-tuning to surface more meaningful connections. Our goal is to give you a glimpse of what’s to come.
How to experience Augmented Browsing
- Install the Recall Browser Extension: Chrome Web Store, Firefox Add-ons page, Safari coming soon
- Save a few cards into your Recall knowledge. They should all be based on a similar topic that you’re interested in.
- Browse a related article on the same topic.
- Check the Recall Browser Extension Widget – it will display the number of connections that page has to your saved content.
- Click through the connections to explore related insights.
- Hover over a keyword to see how it links to your saved knowledge.
- Click on any related content to jump directly to the exact section where the keyword was mentioned in your knowledge base.
Here is a simple example:
- Save this YouTube video on sauna into your Recall knowledge base.
- Open this Article on regulating sleep.
- You will see the word “Norepinephrine” highlighted; that word was mentioned in the first card on Sauna. This shows the connection between Sauna and the release of this chemical and its relationship to sleep!
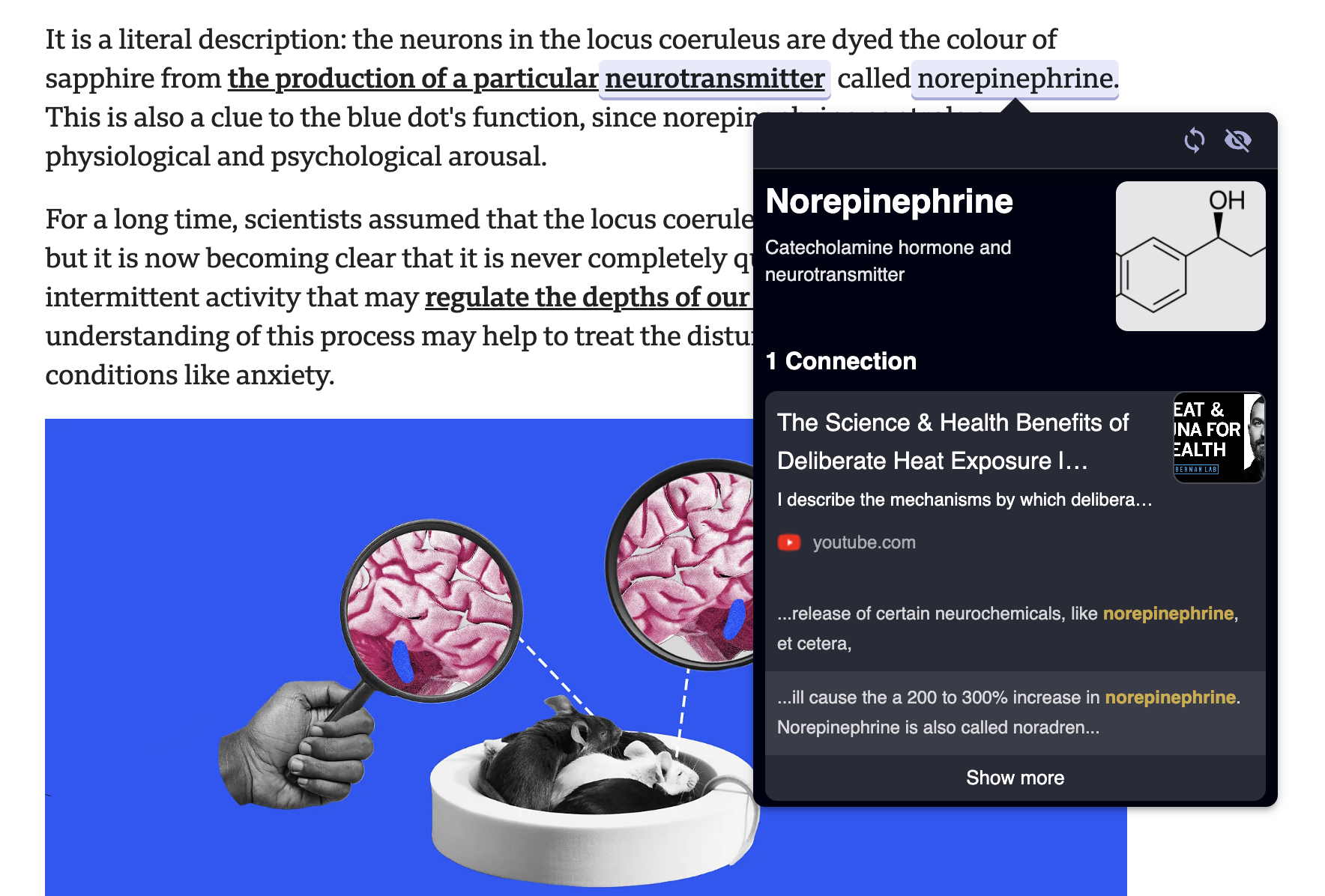
Controls and Settings
Note that you can access settings within the app or directly from the widget.
Remove a keyword from showing up again:
- Directly in the browser: Click the eye icon on any keyword you hover over that you no longer want to see connected.
- In Settings: Add the words to the section titled “Hidden Entities.”
Remove sites: You can disable the widget and Augmented Browsing on any websites.
- Directly in the browser: Go to the website you no longer want Augmented Browsing and the widget to show up on. Click the Recall Widget and select “Disable website.”
- In Settings: Add the website URL to the “Disabled Websites” section.
Disable the widget across all sites:
- Directly in the browser: Click the widget and select “Disable globally.”
- In Settings: Tick the box labeled “Globally disable widget” under the “Widget Options” section.
Disable Augmented Browsing across all sites:
- In Settings: Tick the box labeled “Disable Augmented Browser” under the “Augmented Browsing” section.